Jak sprawdzić sumę kontrolną przy pomocy PowerShell?
Czasami istnieje konieczność sprawdzenia sumy kontrolnej pliku, tak aby upewnić się czy plik, który udostępnia dostawca oprogramowania, bądź inny podmiot jest faktycznie tym, który pobieramy czy posiadamy u siebie.
W tym celu na stronach z oprogramowaniem możesz znaleźć poza plikiem instalacyjnym informację o sumie kontrolnej instalatora. Spójrzmy na poniższy przykład.
Na stronie z Linuxem Mint możesz pobrać obraz w formacie iso zawierający instalator systemu. Producent zamieszcza również informację o sumie kontrolnej.
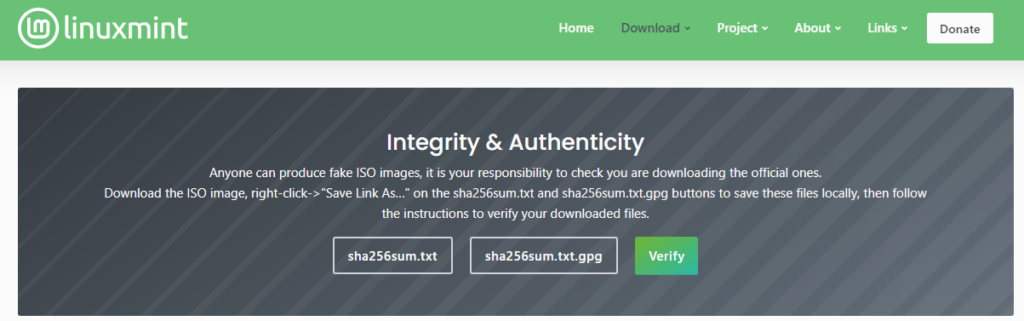
Zawartość pliku sha256sum.txt jest następująca:
b6b4bbfafdacf9e00f4c674ba237193b40347140917946cff0ede3b10dc6ea55 *linuxmint-20.3-cinnamon-64bit-edge.iso e739317677c2261ae746eee5f1f0662aa319ad0eff260d4eb7055d7c79d10952 *linuxmint-20.3-cinnamon-64bit.iso 27de0b1e6d743d0efc2c193ec88d56a49941ce3e7d58b03730a4bb1895c25be5 *linuxmint-20.3-mate-64bit.iso 4d37e6a57513d2cdb4a8a993f48a54b18e0d41e86b651326f1101c34460c4719 *linuxmint-20.3-xfce-64bit.iso
Dla naszego przykładu pobrałem plik: linuxmint-20.3-cinnamon-64bit.iso, którego suma kontolna powinna być następująca:
e739317677c2261ae746eee5f1f0662aa319ad0eff260d4eb7055d7c79d10952 *linuxmint-20.3-cinnamon-64bit.iso
Sprawdźmy zatem za pomocą PowerShella czy dla pobranego pliku otrzymujemy taką samą sumę kontrolną. Wykorzystamy do tego poniższe polecenie:
Get-FileHash E:\linuxmint-20.3-cinnamon-64bit.iso|Format-List
W wyniku polecenia otrzymamy zwrotnie:
Wartość: e739317677c2261ae746eee5f1f0662aa319ad0eff260d4eb7055d7c79d10952
odpowiada wartości (wielkość liter nie ma tu znaczenia): E739317677C2261AE746EEE5F1F0662AA319AD0EFF260D4EB7055D7C79D10952
zatem plik jest prawidłowy.

